Make sure all students are on your roster, if students are on your roster that are not in your class let office know, if student you teach is not on your roster let office know.
Enter all assignment and grades. Make sure you are using correct date for assignments.
Enter Grades for classes with no assignments (ONLY for certain classes)
a.) Log on to PowerSchool
b.) Open Gradebook
c.) Choose class and blue chart
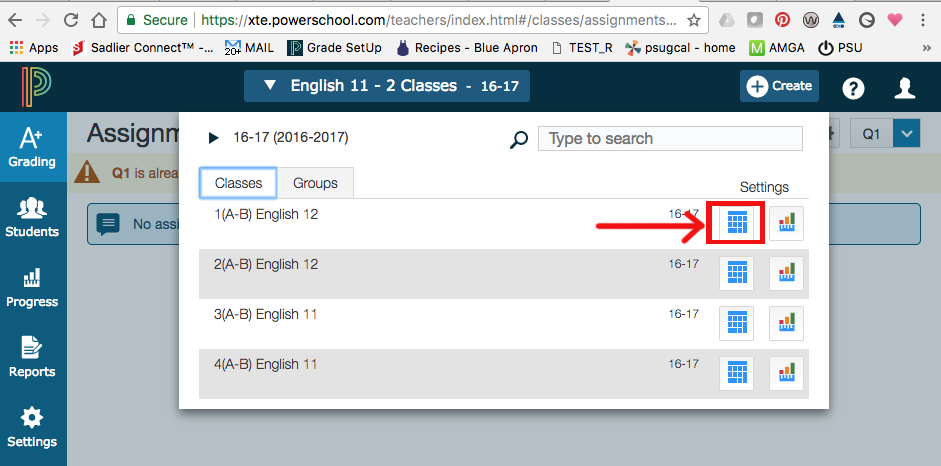
d.) Choose correct grading period
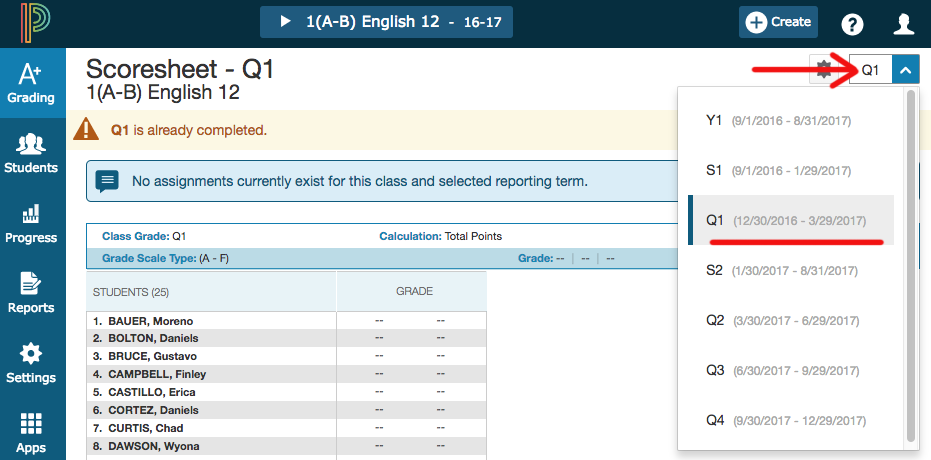
e.) Click in cell where grade should be recorded by students name
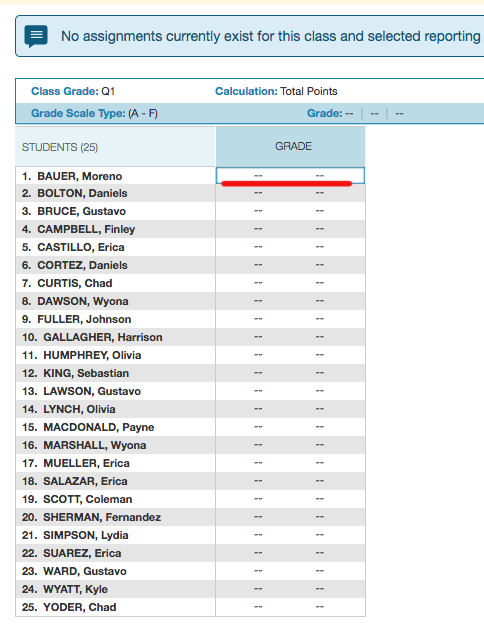
f.) In Score Inspector (purple outline in picture) enter the students percentage grade RED BOX (RPSB reports percentage grades).
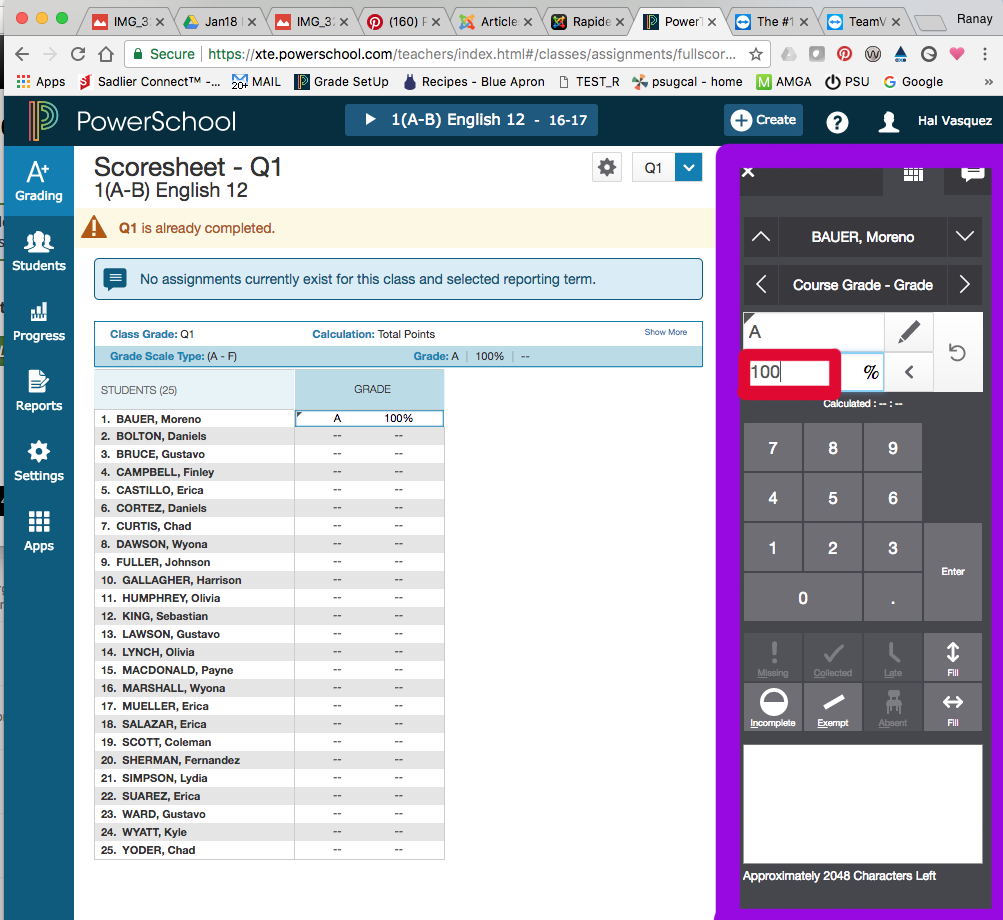
If all students get same grade use "Fill" Option
g.) Click the Fill Option for after entering the grade for the first student.
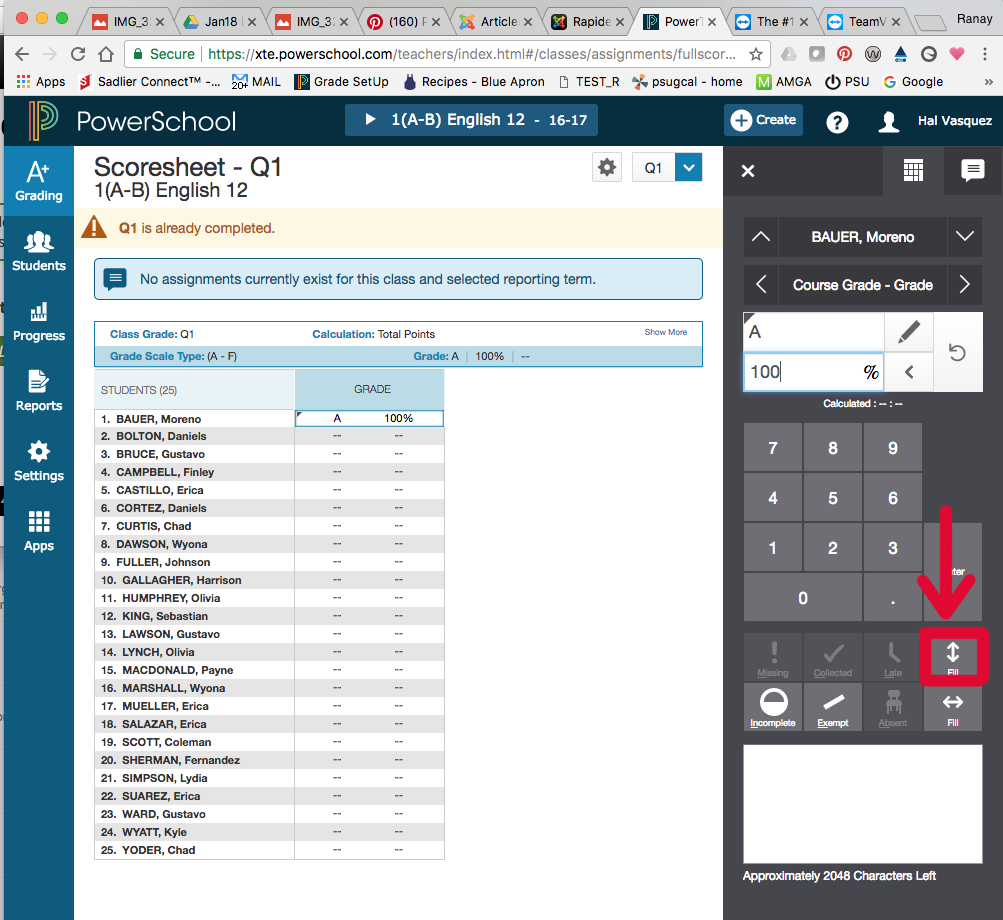
h.) Click OK when it fills blank grades
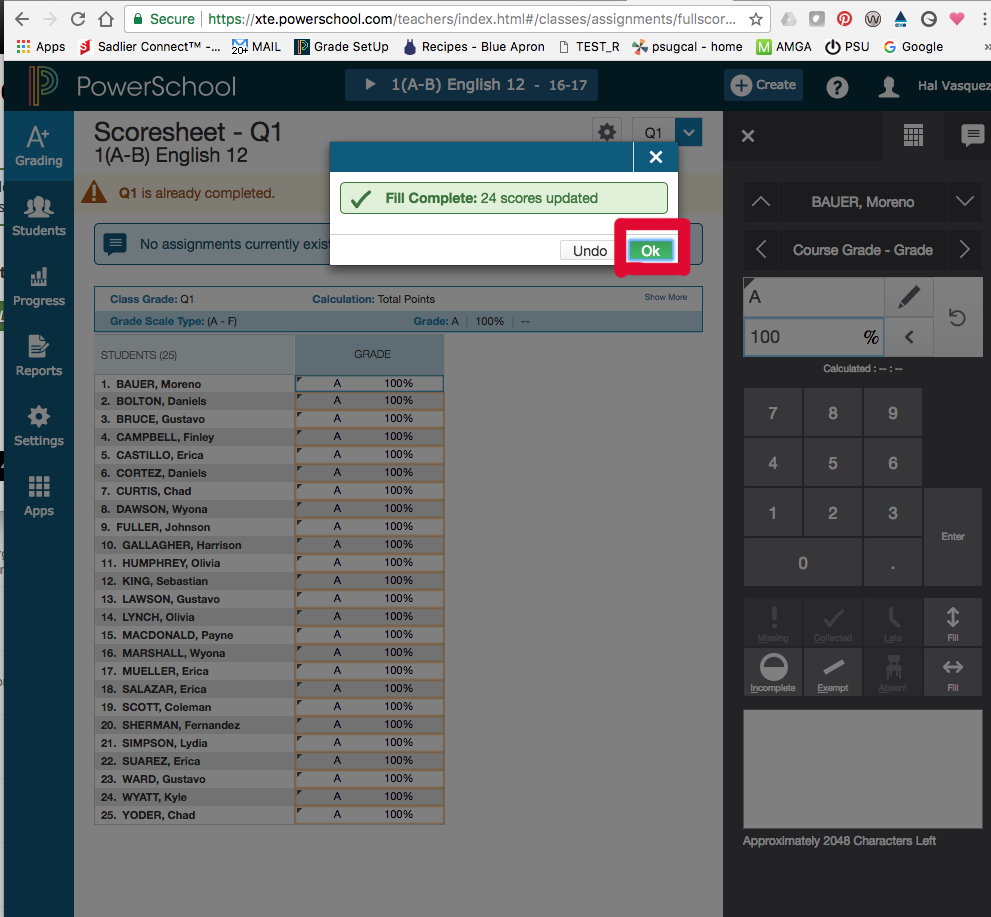
i.) Click SAVE at bottom of page when done.
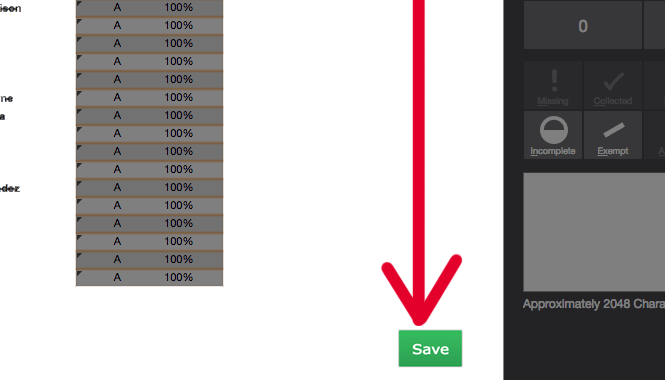
DO THIS FOR ALL CLASSES YOU NEED TO REPORT GRADES - and all grading periods you need to report.
Enter any comments for Report Cards
a.) Choose the SCORESHEET for the class you are working with. End of Year Comments will be posted on Q4
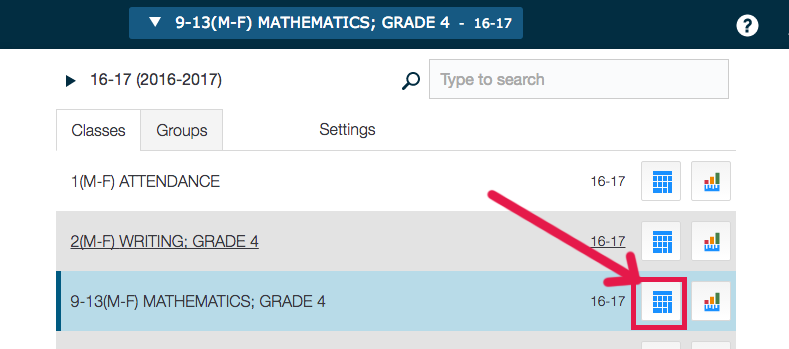
b.)On the Scoresheet click on the FINAL AVERAGED GRADE, then click on Comment Box
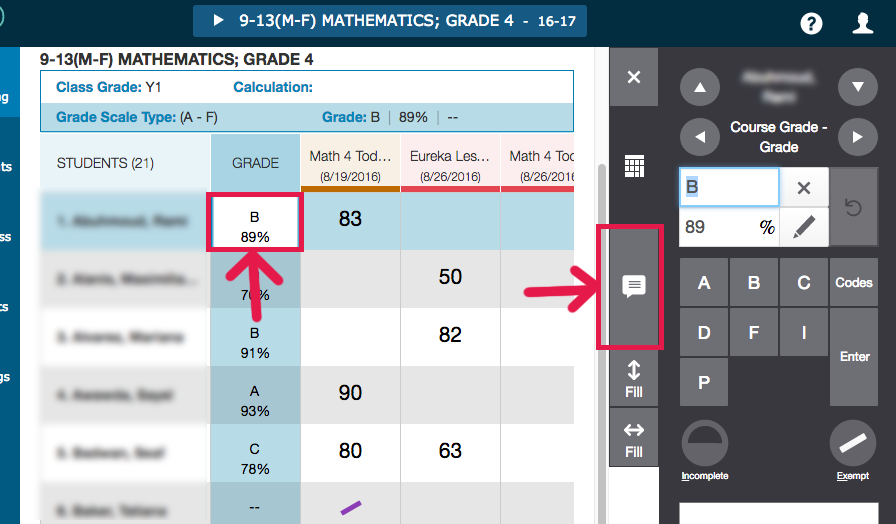
c.) Type in Comment or click on COMMENT BANK
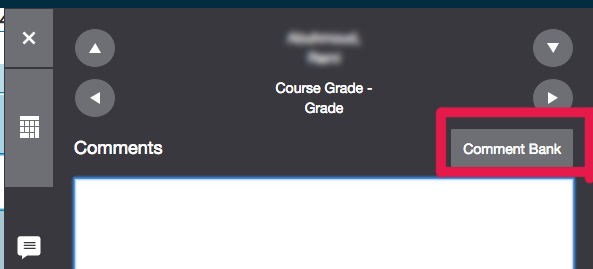
d.) Select comment click green INSERT button at bottom - Close window
Select another student grade if more comments need to be made SAVE scoresheet changes (save button bottom right)
e.) By clicking the star you mark comment as a favorite and it will always be at the top.
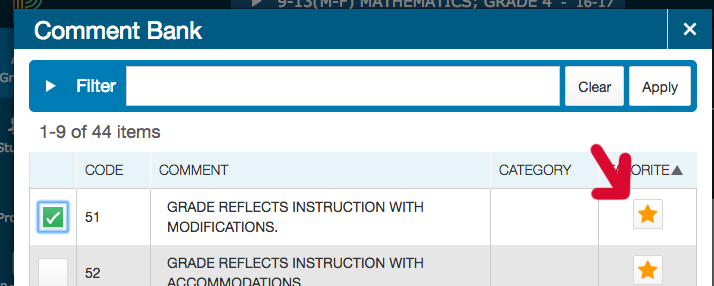
Recalculate grades for all classes. (This needs to be done, in the middle of every grading period and when you are finished with end of grading period *before office stores grades*)
a.) Open your gradebook click on A+ Charm choose Traditional or Comment Verification - Then click GEAR by grading period
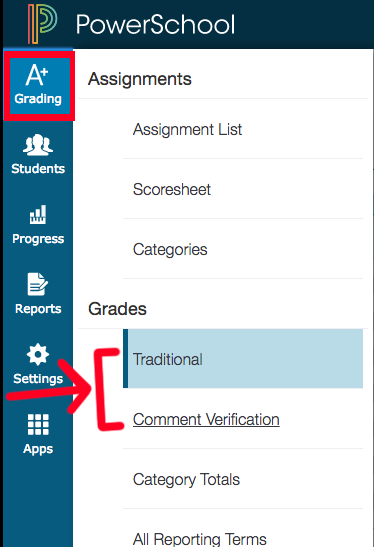
b.) Click on Recalculate Final Grades.
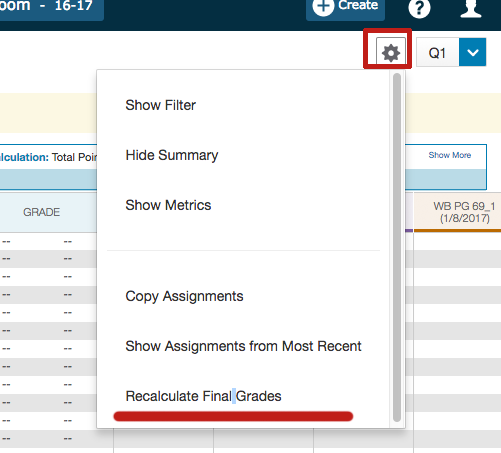
c.) Click check box under the first one (all classes will be selected).
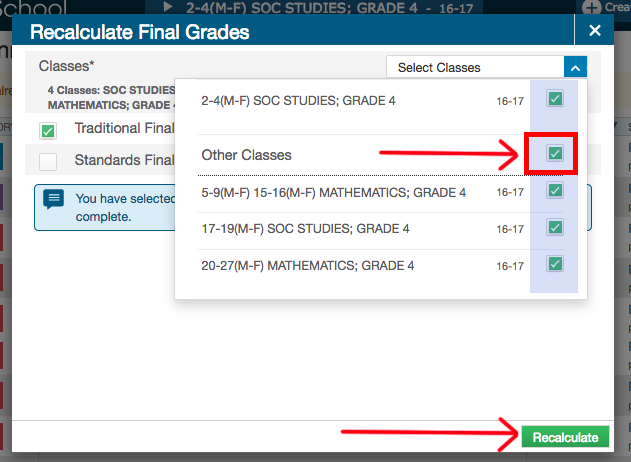
d.) Click RECALCULATE
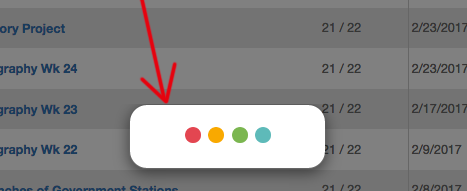
e.) White box with dots will indicate recalculation is being done.
f.) Green box will appear at top once done (box disappears).

Verify Grades
a.) Log on to PowerSchool, open your powerteacher gradebook.
b.) Select the class you need to verify (REMEMBER to run RECALCULATE grades before verifying grades).
c.) Also select the correct grading period.
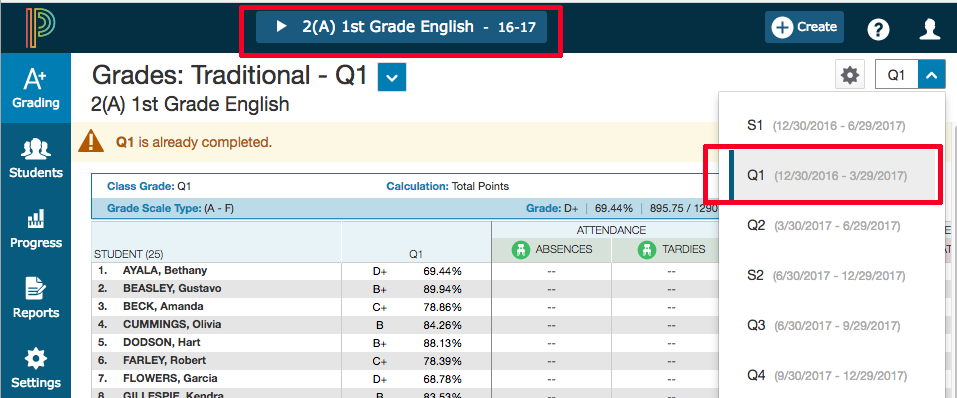
d.) Click the A+ grading charm.
e.) Chose Traditional or Comment Verification (either one).
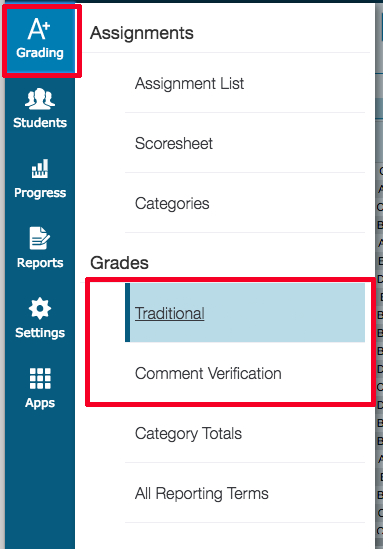
f.) Click the Final Grade Status button at bottom, window will open.
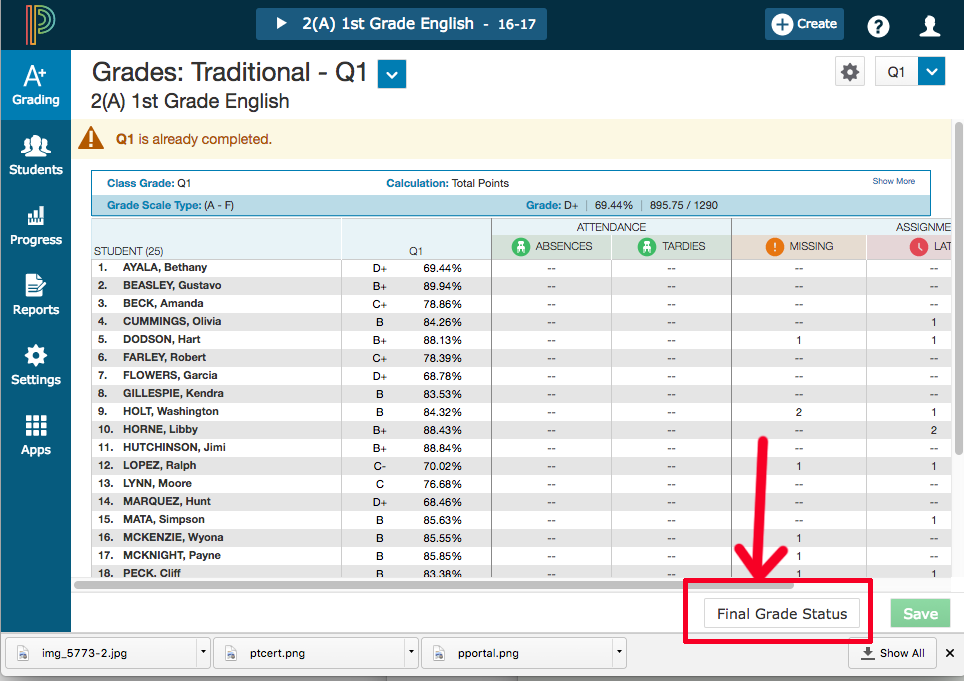
g.) Complete STEPS 1-3 (see picture below)
1 - In window but check in box that confirms you are finished.
2 - Enter date/time/Initials for example 9-18-17/3:00 PM/RL
3 - Click SAVE when done.
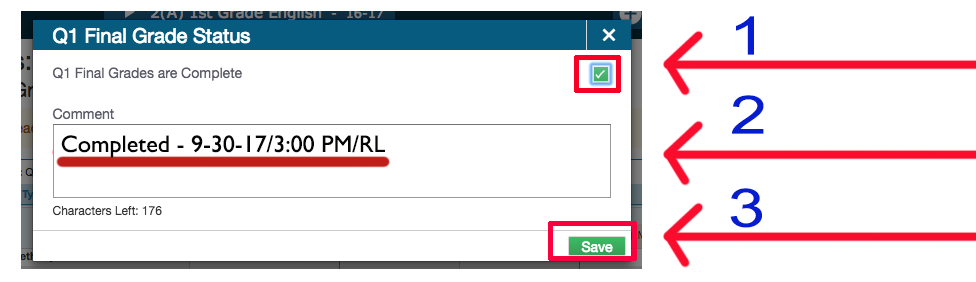
h.) You will see a Final Grade Status button at bottom with check mark to signify you are completed with that class
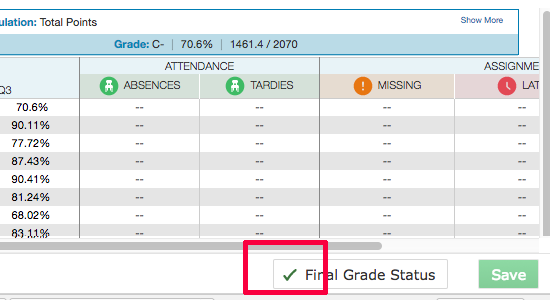
i.) Do this for each class you teach.